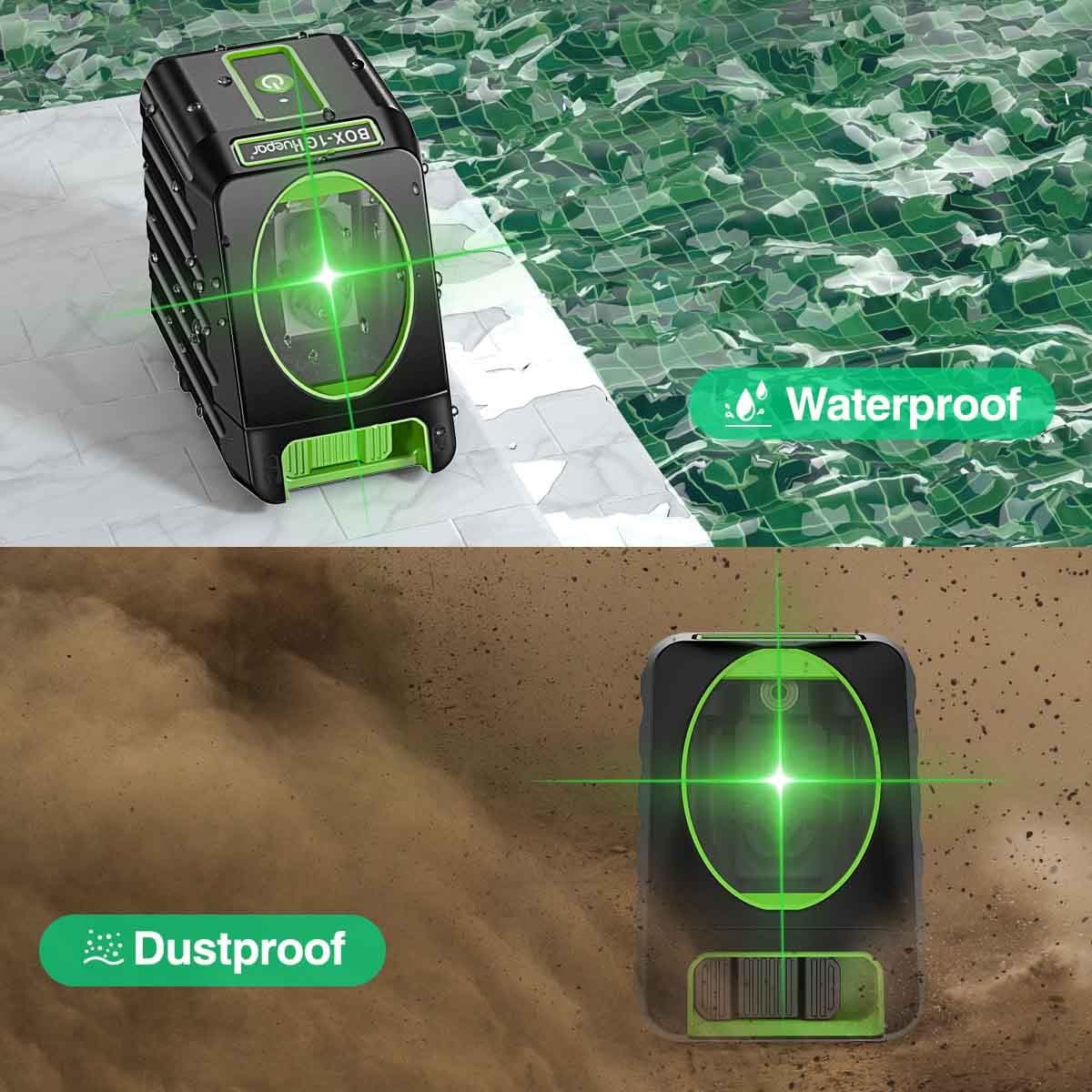We get it — we all get a shitload of emails. Newsletters, work emails, NSFW love letters… it’s easy to let things slip by you and get lost.
One way to make sure your favorite newsletter doesn’t end up in your secondary inboxes is to add the sender to your contacts. Here’s how you can make this happen in Gmail, Outlook, and Apple Mail.
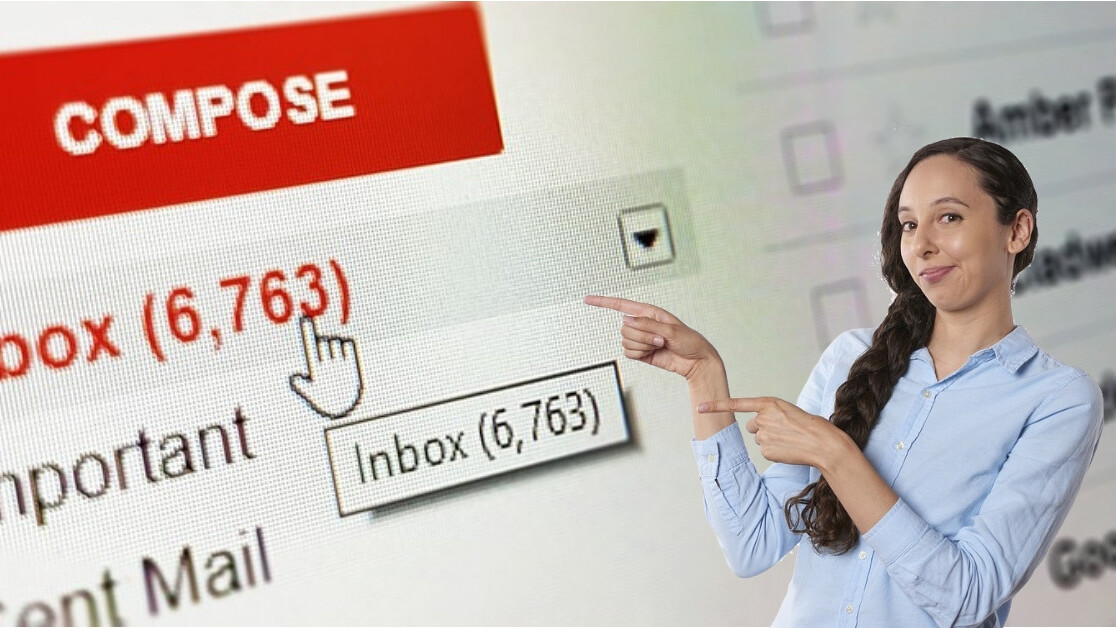
Gmail
When you receive an email from someone who you wish to add to your contacts, you can do this completely within the message.
Once opened, you just need to move your cursor to the top of the email and over the sender. A pop-up menu should appear, with an option to “Add to Contacts.” Click it.

To add more information, click “Edit Contact.” Save it, and voilà.
If you have not yet received an email from this person, click here to go to your Gmail Contacts. Click “Create contact,” and fill in the info:

Once added, this contact info is then synced across all your mobile apps and operating systems.
Microsoft Outlook
For Outlook users, when you’ve received an email from someone you wish to add to your contacts, right-click the sender’s name and choose “Add to Outlook Contacts.”
A window should open in which you can fill in the details of the sender.

Save it, and you’re good to go.
If you’re starting from scratch, click “People” at the bottom of the screen

Select “New Contact” from the File menu, enter the information and contact details, and save.
Apple Mail
For Apple, you’ll be dealing with the Contacts app on your Mac. Open the app, and click the + at the bottom of the window.
Click “New Contact,” enter the details, and click “Done.”

Contacts on Apple can be grouped easily by clicking the + and then “New Group.” Enter the name for your new group, and save.